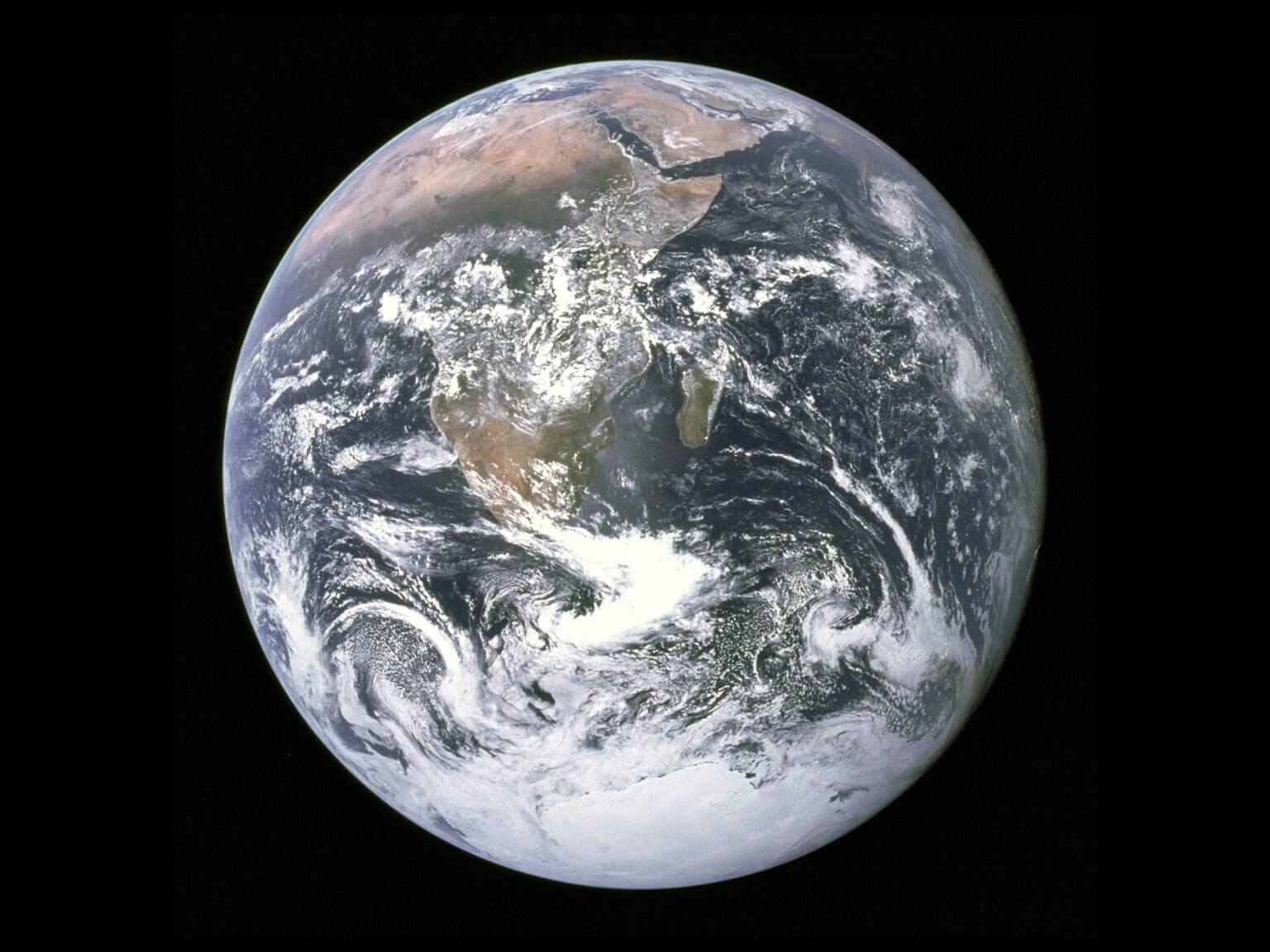type
status
date
slug
summary
category
tags
password
icon
好的,“文件被占用” (File in Use / File is locked) 是一个非常常见的计算机错误提示。它意味着某个程序或系统进程正在访问该文件,因此操作系统会阻止你对其进行某些操作(如删除、移动、重命名、修改)。
错误提示的常见形式:
- 文件正在运行于 [程序名称]
- 操作无法完成,因为文件已在另一个程序中打开
- The action can't be completed because the file is open in another program
- File In Use
- 文件夹或文件已在另一个程序中打开
- 无法删除文件:访问被拒绝。 请确定磁盘未满或未被写保护而且文件未被使用。
为什么会出现“文件被占用”错误?
主要原因是有一个“句柄”(handle) 或“锁”(lock) 被某个进程施加在了该文件上。常见的占用者包括:
- 应用程序: 你可能确实在某个程序中打开了这个文件(例如,在Word中打开一个.docx文件,在图片查看器中打开一个.jpg文件,在视频播放器中播放一个.mp4文件)。
- 后台进程:
- 防病毒软件: 正在扫描该文件。
- 索引服务: Windows Search 或其他文件索引工具正在读取文件内容或属性。
- 文件同步服务: OneDrive, Google Drive, Dropbox 等云同步客户端正在上传、下载或检查该文件。
- 备份软件: 正在备份该文件。
- Windows 资源管理器 (Explorer.exe):
- 预览窗格: 如果你在资源管理器中开启了预览窗格,它会锁定正在预览的文件。
- 缩略图缓存: Explorer 正在为文件(尤其是图片、视频)生成缩略图。
- Shell 扩展: 某些第三方程序安装的右键菜单扩展或其他与资源管理器集成的功能可能在后台访问文件。
- 系统进程: 某些核心系统服务在特定情况下可能需要访问文件。
- 网络共享: 如果文件位于网络共享驱动器上,可能是网络上的另一台计算机或用户正在使用该文件。
- 程序崩溃未释放句柄: 有时程序异常退出或崩溃,但未能正确释放它所占用的文件句柄。
解决方案(从简单到复杂):
- 找出并关闭占用程序(最常见有效的方法):
- 检查显式打开的程序: 仔细检查你当前打开的所有应用程序窗口,确保没有程序正在使用该文件。如果是,请在程序内关闭该文件,或者直接关闭整个程序。
- 使用任务管理器 (Task Manager):
- 按 Ctrl + Shift + Esc 打开任务管理器。
- 切换到“性能”选项卡,点击底部的“打开资源监视器”。
- 在“资源监视器”中,切换到“CPU”或“磁盘”选项卡。
- 在“关联的句柄”或“磁盘活动”部分的搜索框中,输入文件名(或部分文件名)。
- 系统会列出所有正在访问包含该文件名的句柄或路径的进程。找到那个可疑的进程。
- 记下进程名称。回到“任务管理器”的“进程”或“详细信息”选项卡,找到该进程,右键单击并选择“结束任务”或“结束进程树”。注意: 结束系统进程或不认识的进程可能有风险,请谨慎操作。优先结束你认识的应用程序进程。
- 关闭 Windows 资源管理器预览窗格和详细信息窗格:
- 打开文件资源管理器,点击顶部的“查看”选项卡。
- 确保“预览窗格”和“详细信息窗格”没有被选中(即不高亮显示)。
- 重启 Windows 资源管理器 (Explorer.exe):
- 打开任务管理器 (Ctrl + Shift + Esc)。
- 在“进程”选项卡下找到“Windows 资源管理器”。
- 右键单击它,选择“重新启动”。桌面和任务栏会短暂消失然后重新出现。这通常能释放被 Explorer 自身锁定的文件。
- 清空回收站: 有时,与要操作文件相关的临时文件或先前版本可能在回收站中引起冲突。尝试清空回收站。
- 注销并重新登录 / 重启电脑:
- 注销 (Log off): 点击开始菜单 -> 用户头像 -> 注销。然后重新登录。这会关闭你账户下所有运行的程序。
- 重启电脑 (Restart): 这是最简单粗暴但通常有效的方法。重启会关闭所有进程并释放所有文件锁。
- 使用专门的解锁工具 (Unlocker Tools):
- 有一些第三方工具专门设计用来查找并强制解除文件锁定。例如:
- LockHunter: 免费且比较好用,能显示哪个进程锁定了文件,并提供解锁、删除、重命名等选项。
- IObit Unlocker: 另一个流行的免费工具。
- Process Explorer (来自 Microsoft Sysinternals): 这是一个非常强大的高级工具。可以通过 Find > Find Handle or DLL (快捷键 Ctrl + F) 输入文件名来查找锁定句柄的进程,然后可以右键选择 Close Handle (强制关闭句柄,有风险)。
- 使用这些工具时要小心,强制解锁可能导致正在使用该文件的程序数据丢失或不稳定。
- 在安全模式下操作:
- 重启电脑,在启动过程中进入安全模式(具体方法因 Windows 版本和电脑品牌而异,通常是按 F8、Shift+重启等)。
- 安全模式只加载最基本的驱动程序和服务,很多后台程序(包括大部分第三方软件)都不会运行,此时尝试删除、移动或重命名文件通常能成功。
- 使用命令提示符 (Command Prompt):
- 以管理员身份运行命令提示符。
- 尝试使用 del /f <文件路径> (强制删除) 或 move <源路径> <目标路径> 命令。但这不一定能绕过所有类型的锁定。
- 如果知道是哪个进程锁定了文件(比如通过资源监视器查到了进程ID,假设是 1234),可以尝试用 taskkill /pid 1234 /f 来强制结束进程。
- 检查磁盘错误: 极少数情况下,文件系统错误也可能导致类似问题。可以运行磁盘检查工具(右键点击驱动器 -> 属性 -> 工具 -> 检查)。
总结:
遇到“文件被占用”错误时,通常先尝试关闭明显相关的程序,然后利用任务管理器/资源监视器查找并结束占用进程,或者重启资源管理器/电脑。如果这些常规方法无效,可以考虑使用解锁工具或进入安全模式操作。记住,强制结束进程或使用解锁工具可能带来数据丢失风险,请谨慎使用。
Loading...